Creación de la Máquina Virtual
Para poder instalar (virtualizar) el Sistema Operativo de Windows 8.1 primero necesitaremos crear la máquina virtual con el programa, en este caso el Oracle VirtualBox.- En el espacio de trabajo de VirtualBox haremos clic en Nueva.
- Seleccionaremos cuál es el sistema operativo que queremos instalar y el nombre que queremos ponerle y para continuar haremos clic en Siguiente:
- Seguidamente le asignaremos los espacios de RAM y capacidad de disco duro virtual. Lo recomendable, como espacio mínimo a utilizar, son los que se muestran en las imágenes; aunque en última instancia quedará a gusto del usuario:
- Una vez dado a Crear en el último paso, ya tendremos nuestra máquina virtual lista para hacer la instalación del sistema operativo:
- Pero antes, para hacer más cómoda la instalación, nos aseguraremos que el arranque del sistema se inicie desde el "CD de instalación" (en nuestro caso, un archivo *.iso). Para ello, haremos clic en Sistema, estableciendo el orden de arranque tal y como se muestra en la imagen a continuación:
Y ya, por fin, ejecutaremos la máquina recién creada para iniciar la instalación
Instalación de Windows 8.1
- Al arrancar la máquina se nos mostrará automáticamente la siguiente ventana, en la que seleccionaremos el archivo ISO a instalar:
- El proceso de instalación es el común:
- A la hora de completar la instalación de Windows 8.1, habremos de rellenar una serie de campos identificativos de la persona que será administradora del equipo:
Y ya, por fin, habremos terminado de personalizar la cuenta, accediendo a la configuración de la pantalla Inicio por defecto. Más adelante podremos modificarla a nuestro gusto:
Configuraciones básicas
- Primero instalaremos el paquete de Guest Additions para VirtualBox haciendo clic en Dispositivos:
A continuación, haciendo clic en Dispositivos > Dispositivos CD/DVD seleccionaremos el paquete. A continuación abriremos el punto de acceso virtual del lector de CD/DVD donde arrancaremos el paquete de aplicaciones:
La acción de este paquete nos permitirá, entre otras cosas, adaptar la pantalla al espacio de la ventana de la máquina, que hará mucho más cómoda la navegación por el sistema virtual.
- Ahora ubicaremos los iconos de Equipo, Archivos de usuario, Red, Papelera de reciclaje y Panel de control en el escritorio. Desde Inicio, accederemos al Escritorio y, haciendo clic derecho, seleccionaremos la opción Personalizar. A continuación clicaremos Configuración de iconos de escritorio:
- Modificación de los enlaces de la pantalla de Inicio: haciendo clic derecho sobre cualquiera de los iconos de dicha pantalla, accederemos a un panel en el que podremos modificar desde el tamaño de los iconos de acceso hasta su ubicación:
- Modificaciones para optimizar el rendimiento: para ello nos iremos a la barra de búsqueda (llevar el puntero al margen derecho) y buscaremos propiedades del sistema:
- Por último, estableceremos la pantalla de escritorio tradicional por defecto al iniciar el sistema, en vez de la pantalla de Inicio nueva. Para ello haremos clic derecho en la barra de tareas de la pantalla de escritorio, haciendo clic en Propiedades de la barra de tareas y navegación:
En esta ventana, nos dirigiremos a la pestaña de Navegación y en el área de Pantalla de inicio seleccionaremos la casilla de "Al iniciar sesión o cerrar todas las aplicaciones de una pantalla, ir al escritorio en lugar de Inicio".
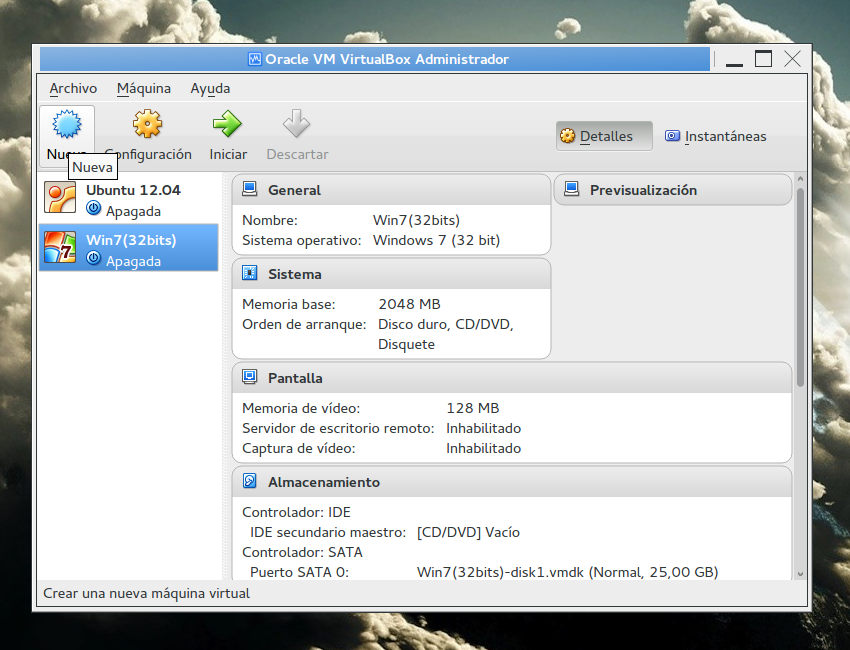



































No hay comentarios:
Publicar un comentario