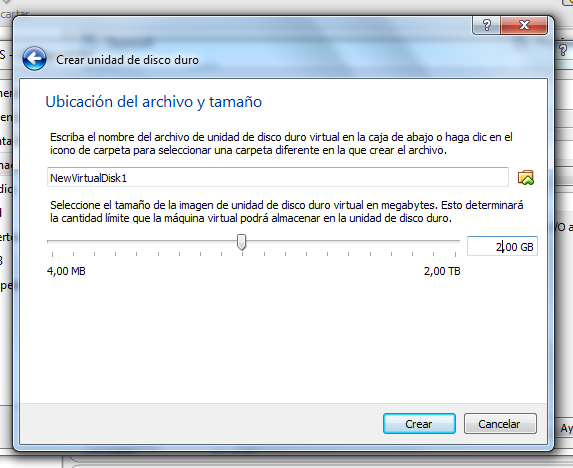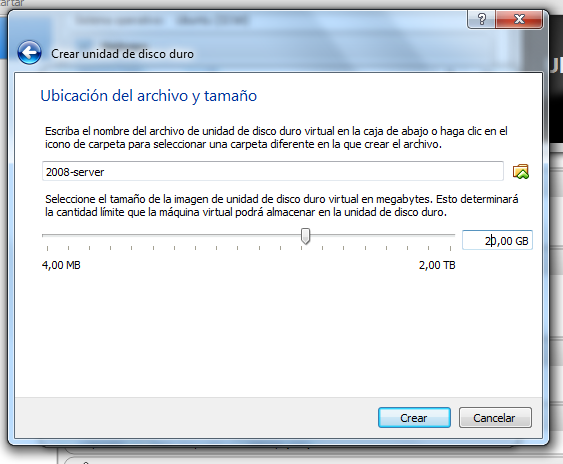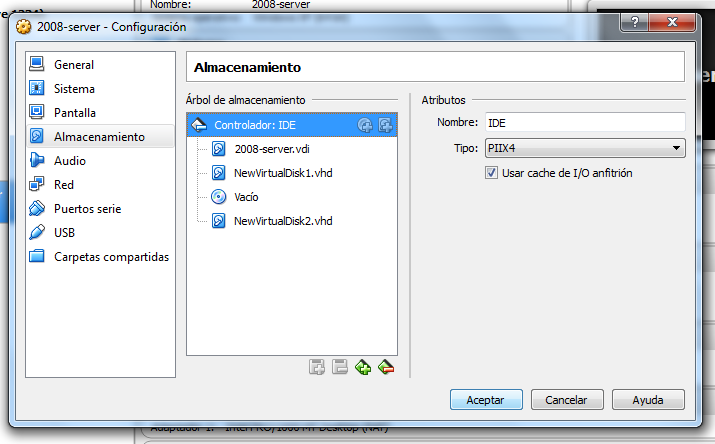Al
hilo de las últimas entradas de esta web, tocando el tema de la
virtualización, aún no he mostrado cómo crear una máquina virtual en la
que virtualizar un sistema operativo. Pues bien, hoy
escribiré cómo hacerlos con
Oracle VirtualBox:
CentOS
CentOS, o
Community ENTerprise Operating System, es una bifurcación a nivel binario de la distribución Linux Red Hat Enterprise Linux
RHEL, compilado por voluntarios a partir del código fuente liberado por Red Hat. Este SO está orientado a ofrecer al usuario un software de clase empresarial
gratuito. Se define como robusto, estable y fácil de instalar y
utilizar.
- El primer paso es arrancar el programa VirtualBox y clickar en Nuevo, estableciendo en los campos los parámetros que aparecen en la siguiente imagen:
- A continuación estableceremos cuánta capacidad de memoria RAM deseamos que tenga la máquina:
- Ahora indicaremos cómo queremos que sea el disco duro del sistema en la máquina virtual, teniendo la opción para ello de o bien crear un nuevo disco duro virtual, utilizar otro ya existente o simplemente no agregar ninguno. La capacidad de la ROM la estableceremos más adelante.
- En el siguiente paso estableceremos qué tipo de archivo será el que defina el disco duro. Mi recomendación para principiantes es la primera opción, una imagen virtual del disco:
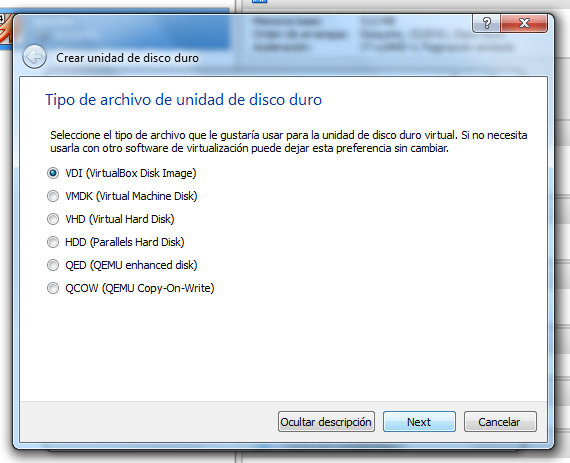
- En el suiguiente paso hemos de decidir cómo queremos que se lleve a cabo el almacenamiento virtual en el disco. Aquí también recomiendo la primera opción:
- Por último, hay que especificar cuánta capacidad de ROM queremos que tenga
la versión virtual del sistema. No hay que olvidar que nuestro
ordenador físico, actuando como anfitrión, reservará un espacio igual en nuestro disco duro real; por lo que en la máquina virtual no podremos darle un espacio de 1 TB si nuestro disco sólo es de 500 GB.
Y así habremos creado nuestra máquina virtual preparada para alojar CentOS.
A continuación, vamos a establecer una serie de características para esta máquina:
- Crearemos e instalaremos de manera virtual un nuevo disco duro. Para ello, nos dirigiremos al menú Configuración,
que nos abrirá la ventana correspondiente:
Donde nos dirigiremos, en la columna de la izquierda, a Almacenamiento. Como vemos en la imagen, se nos mostrará en el Área de almacenamiento los diferentes controles IDE de almacenamiento virtual en la máquina.
- Haremos click en el icono
 para añadir un nuevo disco en el sistema. Así se nos abrirá la ventana de Crear unidad de disco duro, que es exactamente el mismo paso a cuando creamos el disco duro inicial de la máquina virtual:
para añadir un nuevo disco en el sistema. Así se nos abrirá la ventana de Crear unidad de disco duro, que es exactamente el mismo paso a cuando creamos el disco duro inicial de la máquina virtual:
Marcaremos las opciones que muestro en las imágenes.
Y esta vez estableceremos el tamaño de 2 GB de almacenamiento y seguidamente pulsaremos Aceptar. Así es como tendremos un nuevo disco.
- Ahora vamos a asignar a nuestra máquina CentOS un adaptador de red NAT. Para ello, nos dirigiremos a la sección de Red en la ventana de Configuración:
Y marcaremos, tal y como vemos en la imagen, en la pestaña de Adaptador 1, la casilla Habilitar adaptador de red. Tras marcarla, nos aseguraremos que en Conectado a sea NAT.
- Por último, con esta máquina, vamos a hacer que la orden de arranque sea CD>DVD>Disco duro/disquete cuando instalemos el Sistema Operativo y se inicie al arrancar la máquina virtual. Esta vez nos dirigiremos a Sistema en la ventana de Configuración:
Como podemos observar, en el espacio central podremos ver una caja con la distribución del orden de arranque. Marcaremos las casillas de ejecución que nos interesen y las organizaremos según queramos mediante las flechas.
Una vez hayamos hecho todo esto cerraremos la ventana de Configuración, pudiendo ver ahora, en la interfaz del espacio de trabajo de VirtualBox, las características de la máquina virtual que hemos creado y personalizado:
Windows Server 2008
El Windows Server 2008 es un sistema operativo de Microsoft desarrollado exclusivamente para albergar la próxima generación de redes, aplicaciones y servicios
web. Con él se
"puede desarrollar, entregar y
administrar experiencias y aplicaciones de usuario de gran riqueza,
ofrecer una infraestructura de red muy segura y aumentar la eficacia y
el valor tecnológico dentro de su organización" (sic.).
Windows Server 2008 se basa en el núcleo Windows NT 6.0 Service Pack 1. Entre las mejoras de esta edición, se destacan nuevas funcionalidades para el Active Directory,
nuevas prestaciones de virtualización y administración de sistemas, la
inclusión de IIS 7.5 y el soporte para más de 256 procesadores.
- Para crear una máquina virtual que lo soporte en VirtualBox, hemos de realizar exactamente los mismos pasos que cuando hemos creado la máquina para el CentOS:
- Esta vez asignaremos una RAM de 1GB, pues a diferencia del anterior SO, el Server 2008 requiere de mayor potencia:
- Sin embargo, dotaremos al disco duro virtual de 20GB:
- Una vez creada la máquina virtual, vamos a añadirle a ésta también un segundo disco duro de 10 GB:
- Y también haremos que la orden de arranque sea CD>DVD>Disco duro/disquete:
Por tanto, la nueva máquina virtual para el Windows Server 2008 se nos quedará con las siguientes características:
Fuentes:
CentOS |
NoSinMiUbuntu |
Windows Server 2008 |
Microsoft TechNet





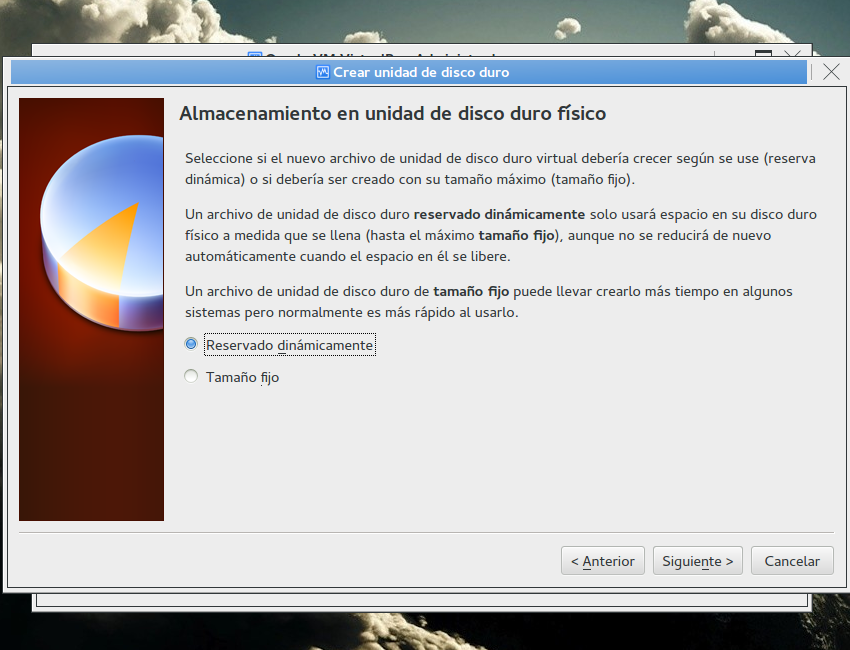
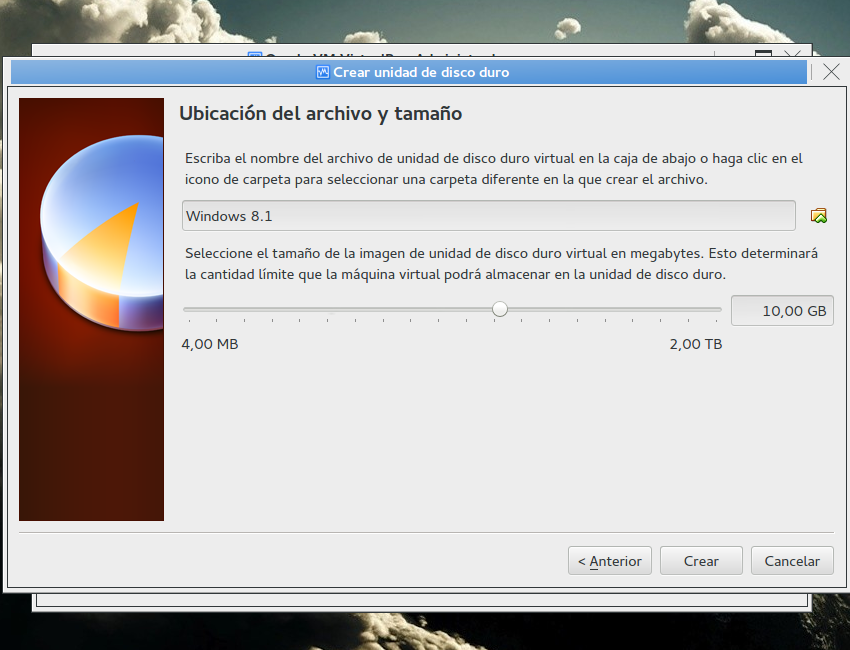
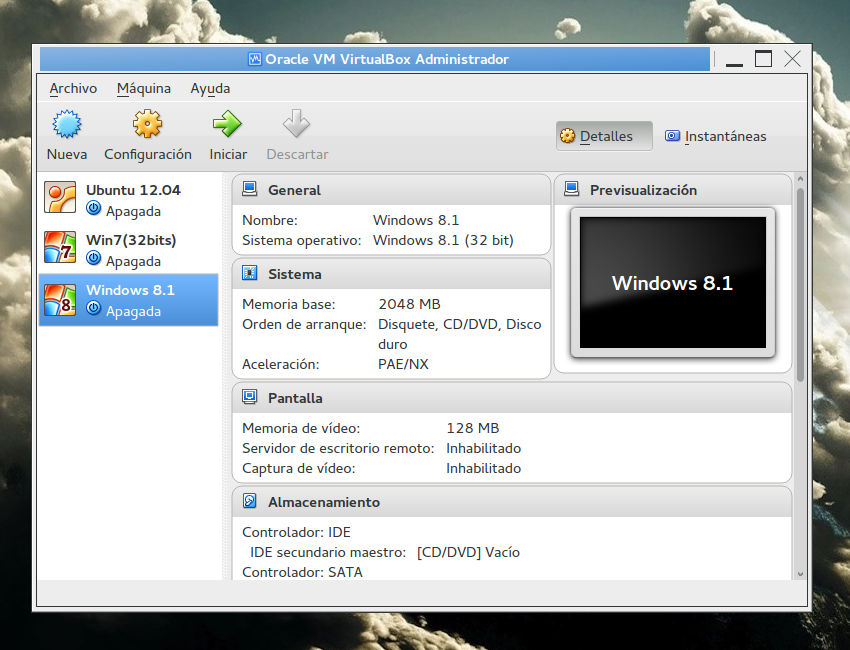
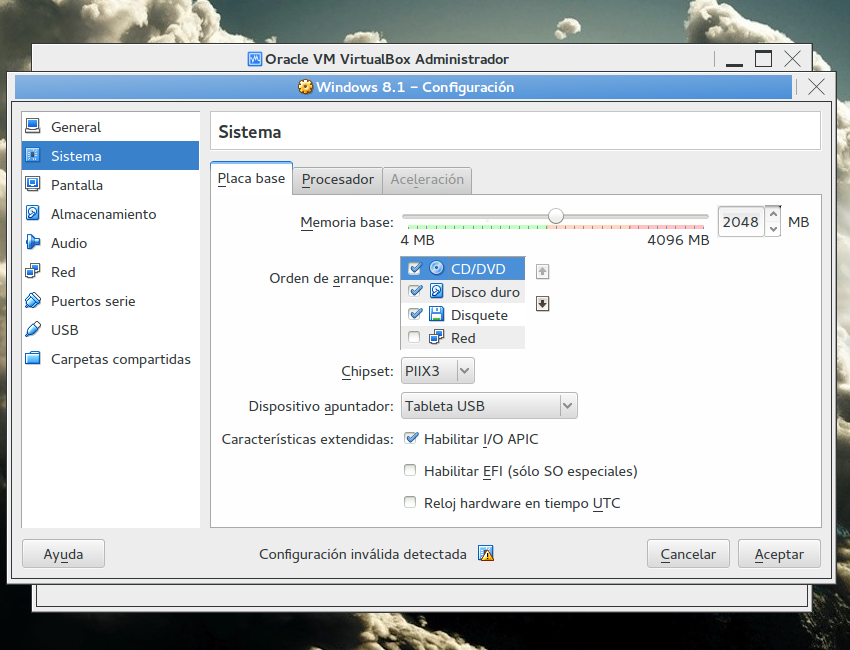


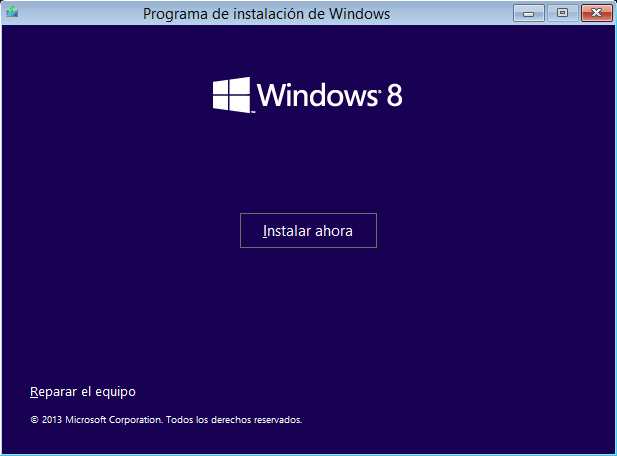
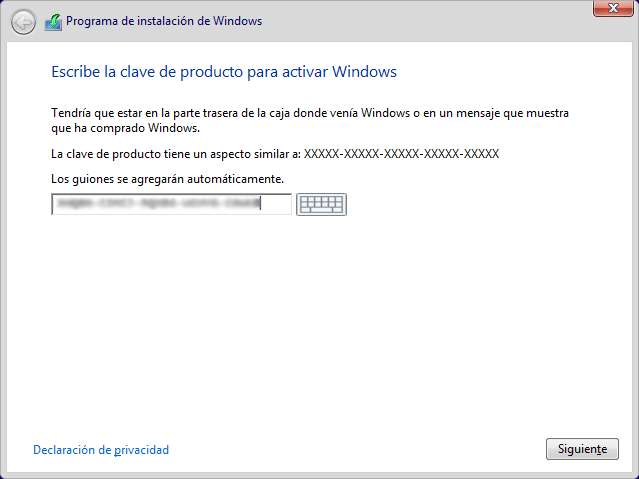
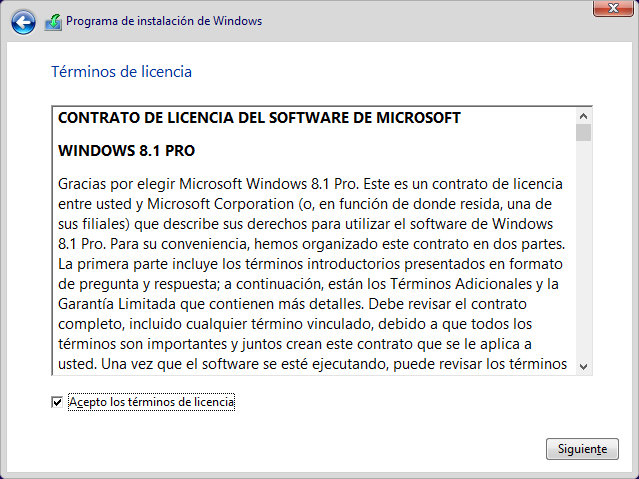
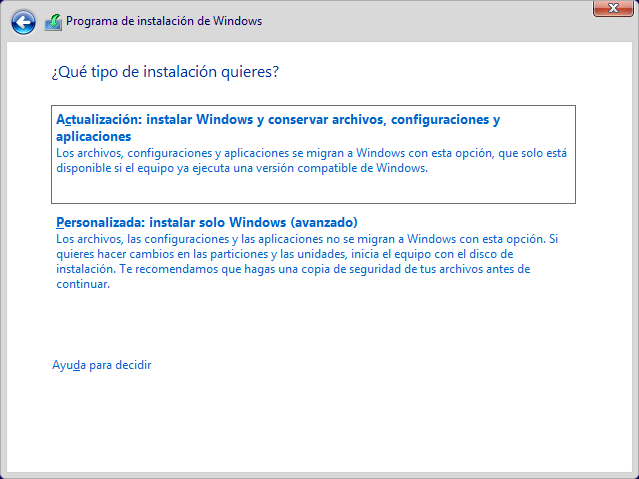



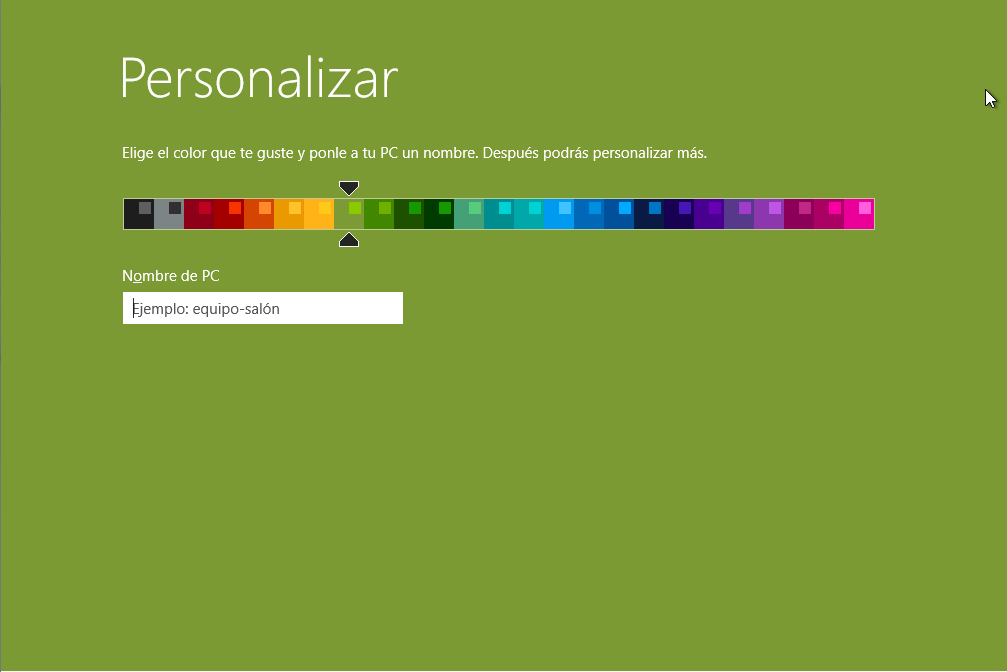
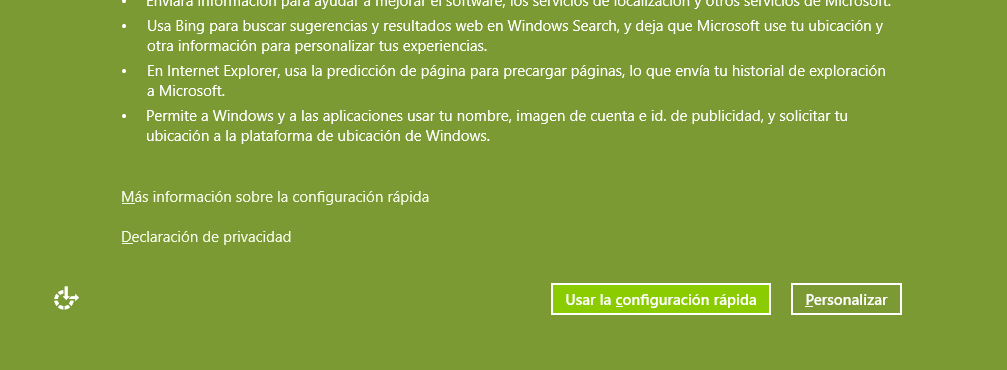

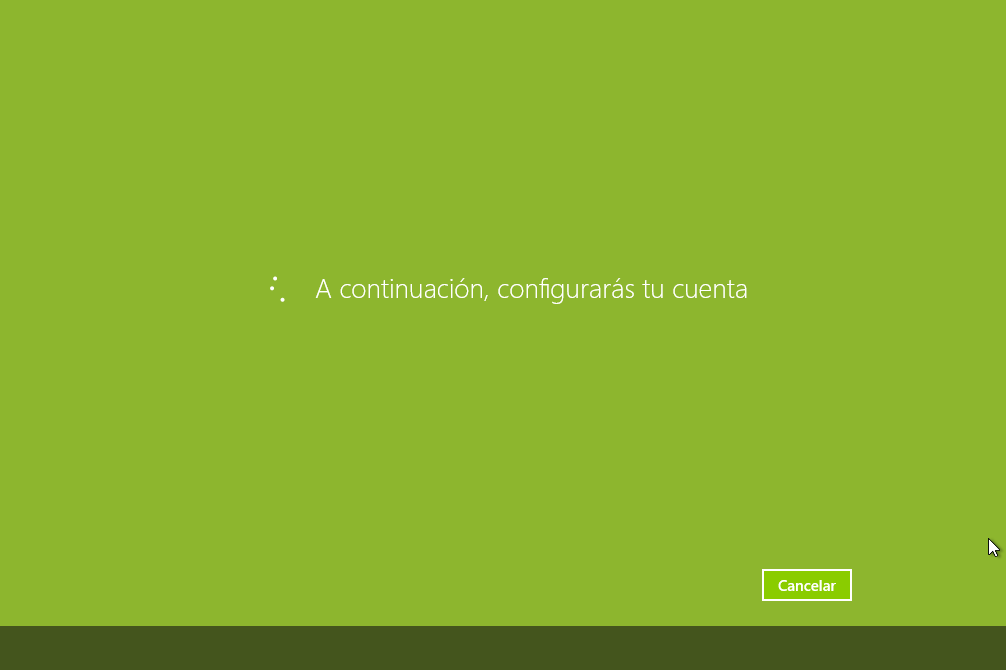



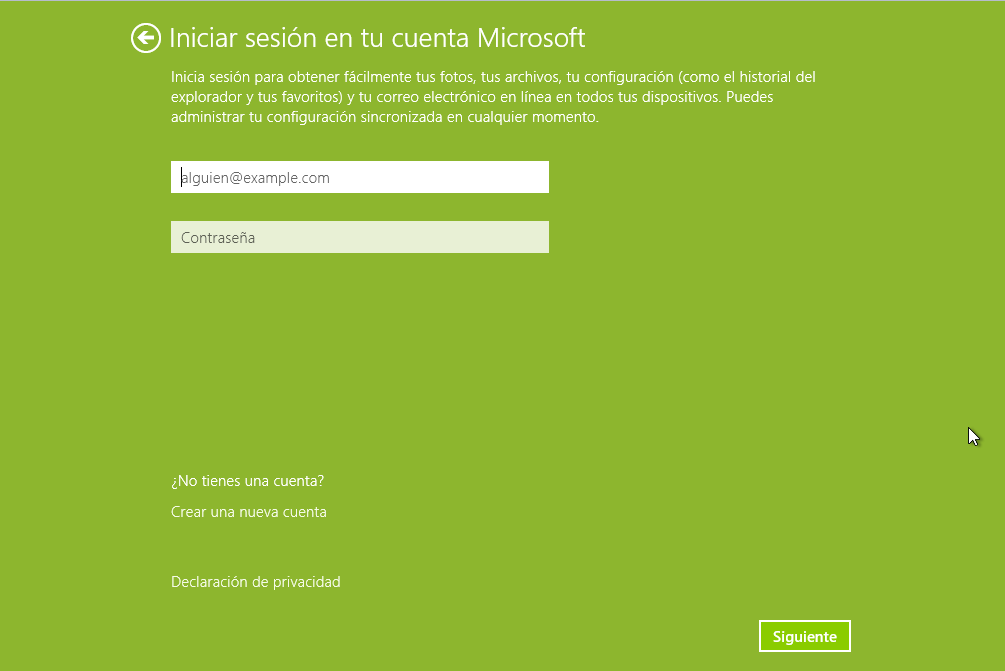
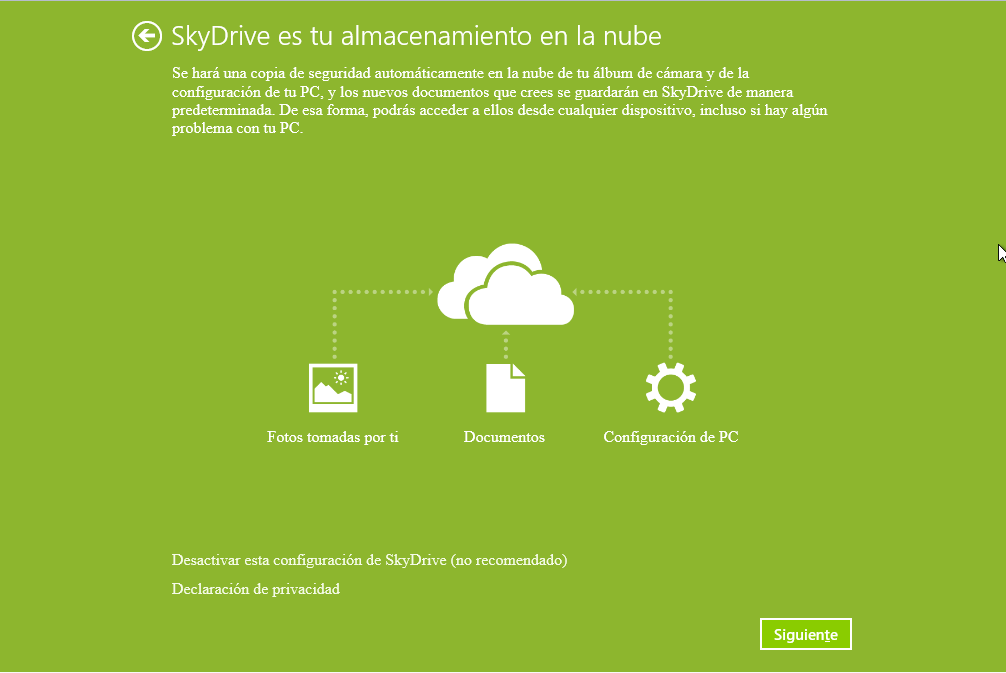

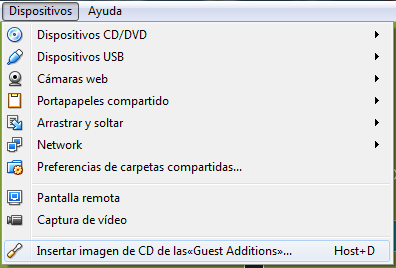


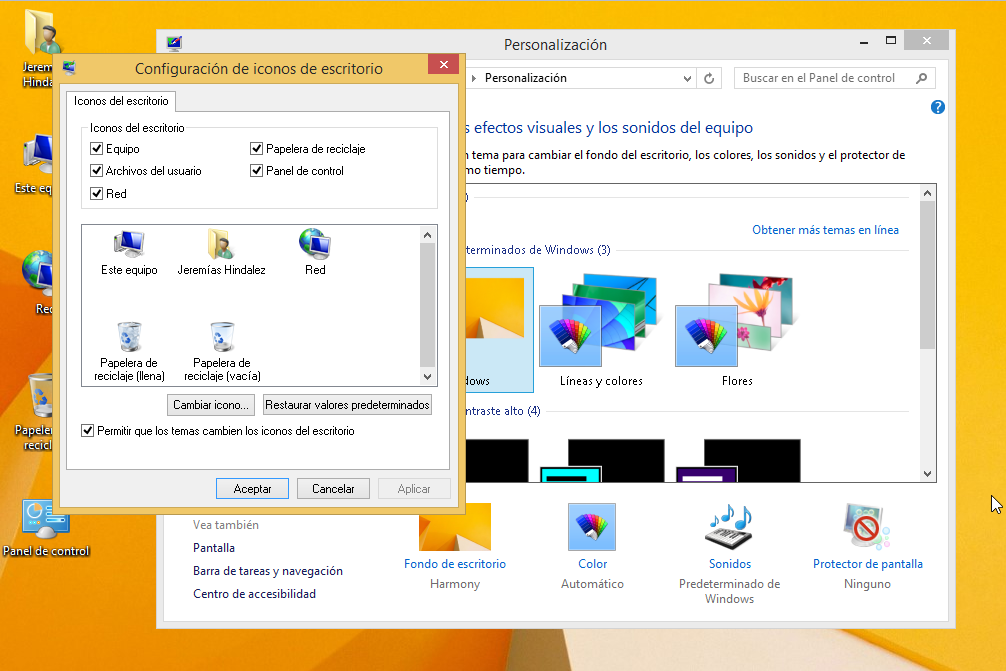


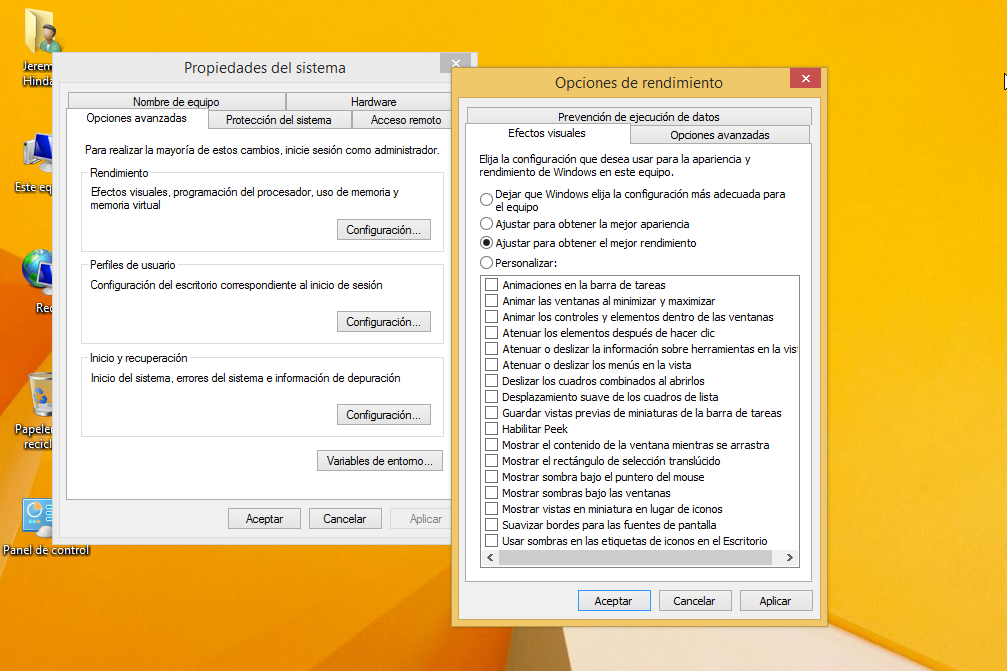
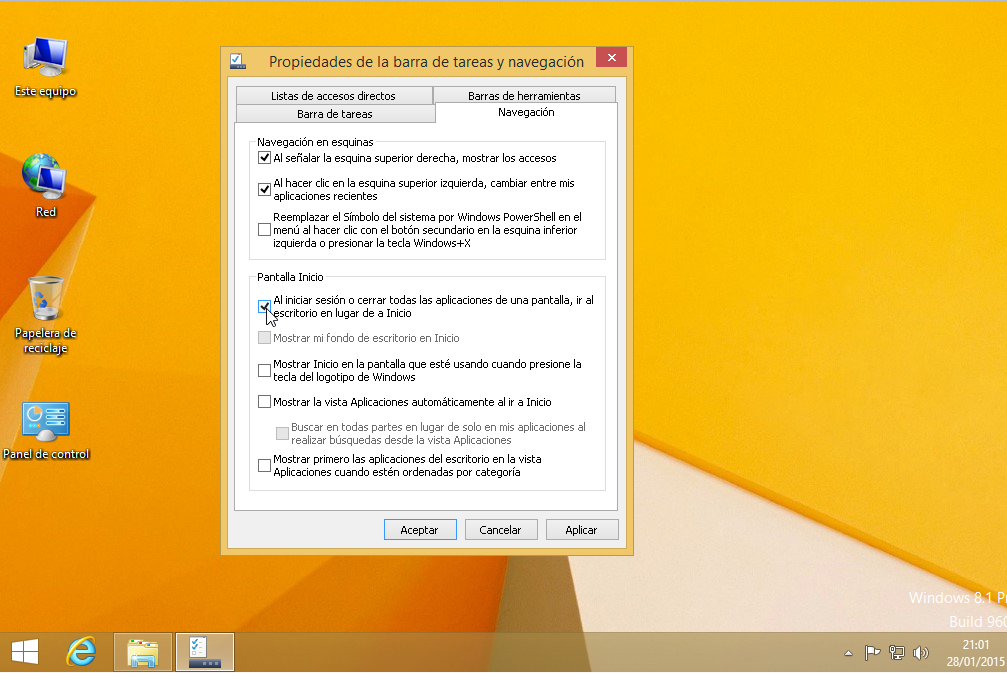
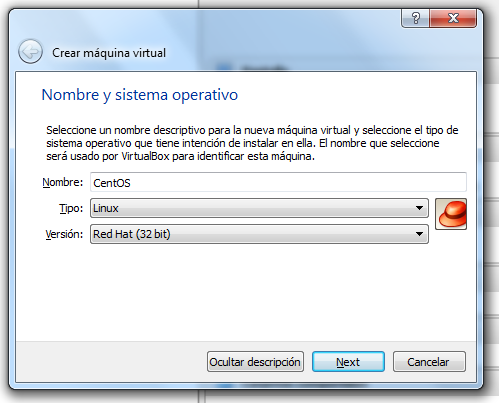
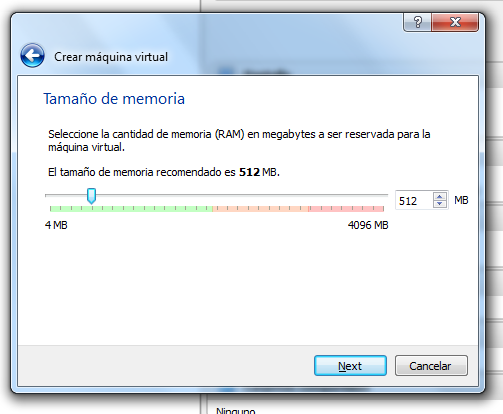

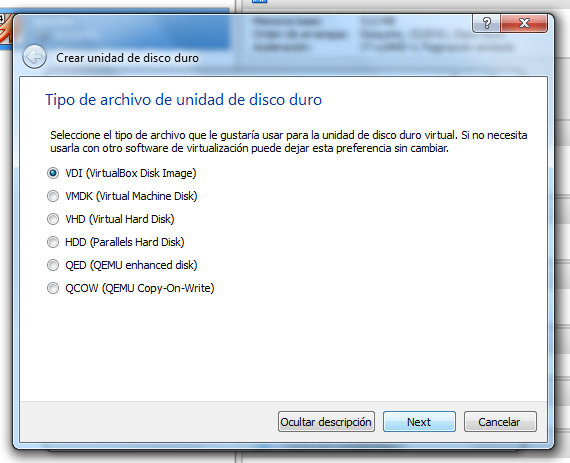



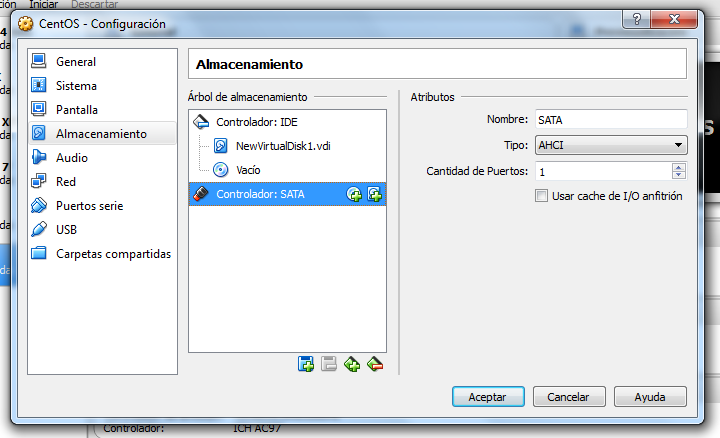
 para añadir un nuevo disco en el sistema. Así se nos abrirá la ventana de Crear unidad de disco duro, que es exactamente el mismo paso a cuando creamos el disco duro inicial de la máquina virtual:
para añadir un nuevo disco en el sistema. Así se nos abrirá la ventana de Crear unidad de disco duro, que es exactamente el mismo paso a cuando creamos el disco duro inicial de la máquina virtual: