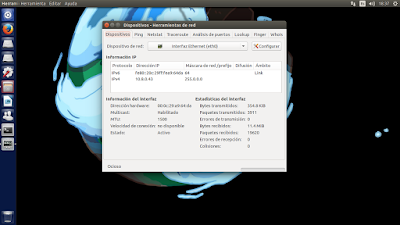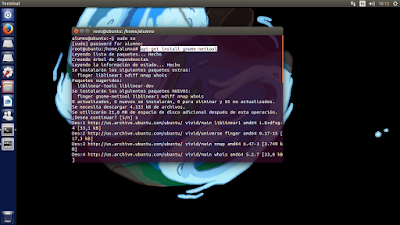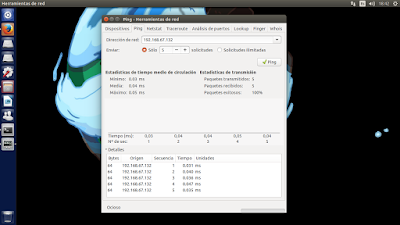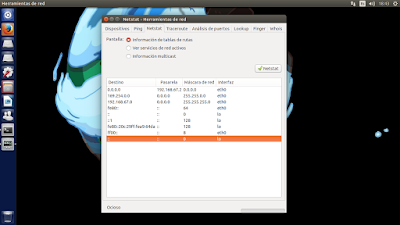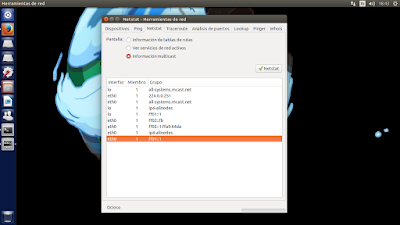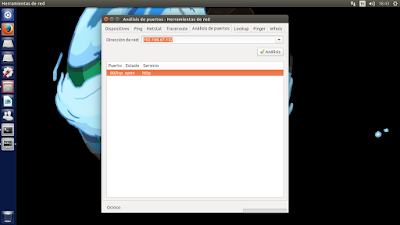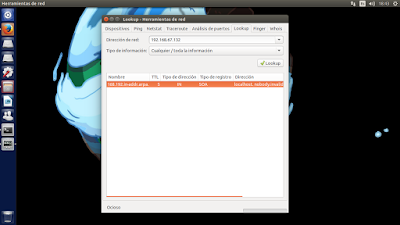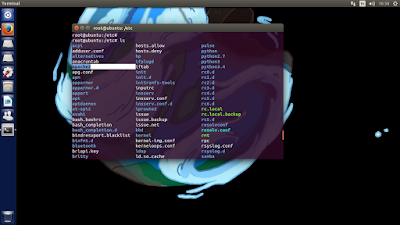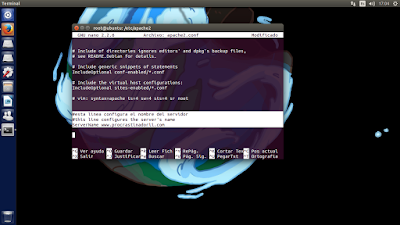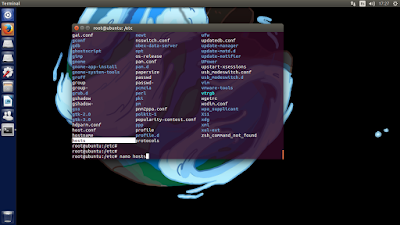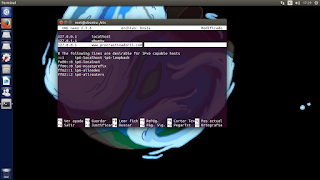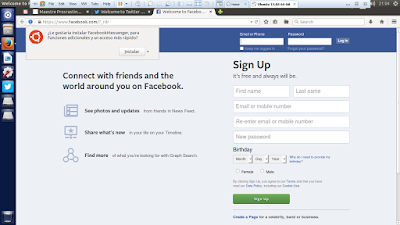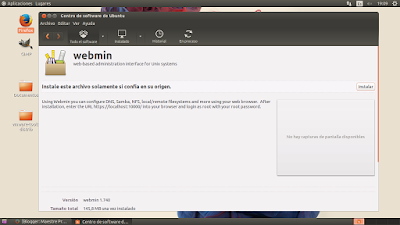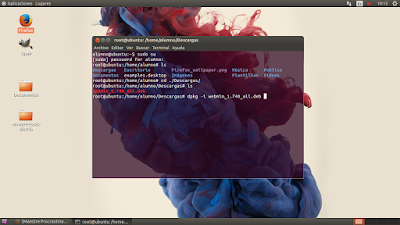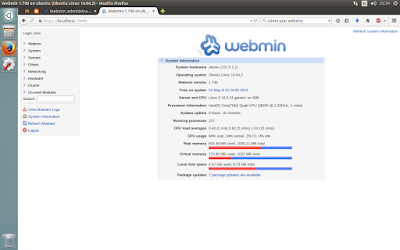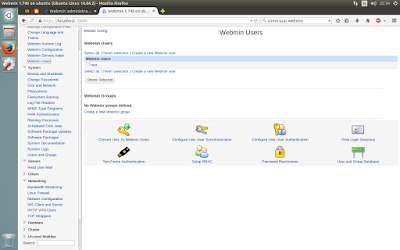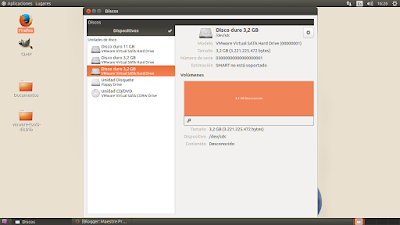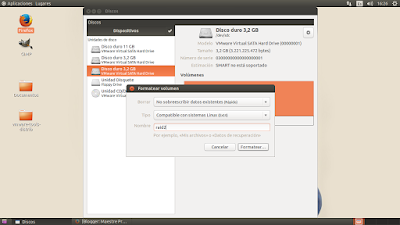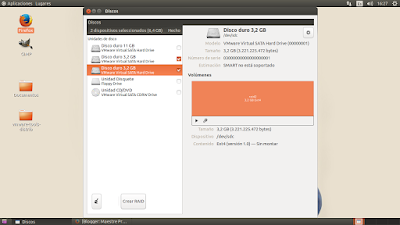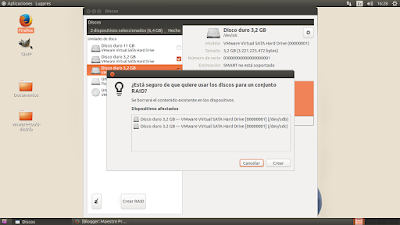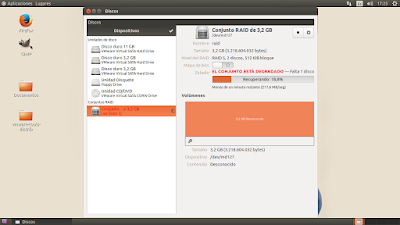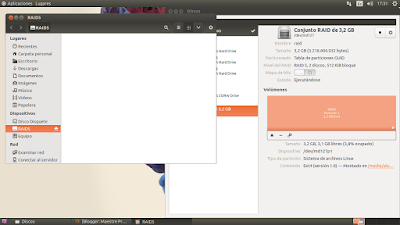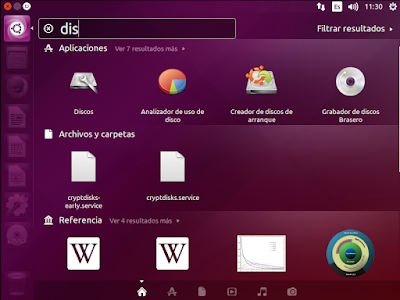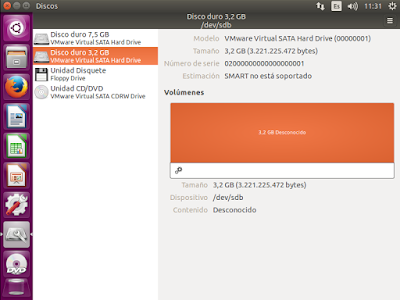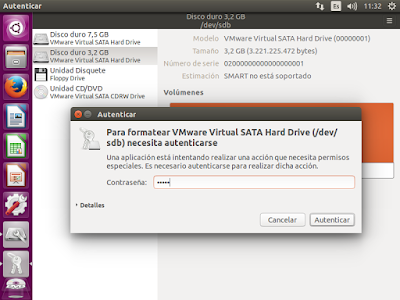Para gestionar las conexiones de nuestra propia red tenemos diferentes maneras, siendo muy comunes las terminales de comandos. Para poder realizar dichas gestiones de una forma más cómoda y directa, Ubuntu tiene su programa Herramientas de red de dispositivos:
Pero, desgraciadamente, en la primera versión liberada de Ubuntu 15.04 no ha sido implementado, por lo que no lo trae de serie.
Para tenerlo en nuestra versión, por ahora, sólo será necesario descargarlo desde el Centro de software, escribiendo gnome-nettool en su buscador, o desde el terminal de comandos escribiendo la siguiente línea:
- sudo apt-get install gnome-nettool
Una vez lo tengamos instalado, sólo tendremos que ejecutar el programa y probarlo.
Como podemos observar, la interfaz se divide en ocho pestañas, cada una con su cometido:
- Dispositivos: desde aquí podremos establecer cuál es el adaptador de nuestra tarjeta de red, así como realizar cambios en el direccionamiento IP.
- Ping: para enviar paquetes de datos de prueba y verificar nuestra conexión de red. Para ello tendremos que especificar primero a qué dirección mandamos dichos paquetes
- Netstat: ejecuta el comando Netstat a la dirección que le hayamos indicado, con el fin de visualizar los protocolos de comunicación, IP's locales y remotas y los números de puertos.
- Traceroute: para rastrear la ruta de conexión y conocer con exactitud el camino que sigue la transmisión de paquetes hasta que éstos llegan a la dirección asignada.
- Análisis de los puertos: analiza los puertos que estén abiertos para una dirección determinada, permitiéndonos administrar también la seguridad desde este punto.
- Lookup: para hacer búsquedas de información sobre la IP de nuestra red que queramos.
- Whois: junto con la pestaña Finger, la whois nos permite localizar los diferentes usuarios que haya en nuestra red. Ésta, en concreto, aporta toda la información concerniente a las direcciones de dominios, como la del servidor dada en la imagen inferior.