En principio, y de forma más accesible, tenemos a disposición las primeras 7 consolas virtuales, a las que podremos acceder mediante la combinación de atajo de teclado Alt+Ctrl+Fn, desde F1 a F7. Así como las primeras seis consolas son interfaces de texto como la terminal de comandos, la séptima es la interfaz gráfica de escritorio que conocemos bien, y que por defecto se inicia al arrancar el sistema.
La función principal de esta herramienta es la de gestionar los usuarios conectados a nuestro ordenador con Ubuntu.
Vamos a aplicar su uso para la edición sencilla de imágenes:
- Primero, desde la consola por defecto, la 7ª, en entorno gráfico de escritorio, vamos a instalar las herramientas --tools- de VMware:
Éste es el aspecto del sistema desde el visor, una resolución pequeña de pantalla que deja muy poco espacio para trabajar. Para instalar las VMware Tools hemos de seguir los siguientes pasos:
Descomprimiremos la carpeta y la dejaremos en el escritorio. Quizá al primcipio no se vea, pero creedme, está ahí:
A continuación abriremos la consola Terminal de Comandos y llevaremos a cabo la instalación del paquete con los siguientes comandos:
Durante la instalación nos preguntará si deseamos que siga rutas de directorio ya existente o si queremos crear otras nuevas. Por defecto responderemos yes o no según se nos recomiende, pues dichas rutas ya están creadas o no es recomendable cambiarlas:
Por último, el espacio de trabajo se ajustará al tamaño de la ventana del visor:
- Ahora nos dirigiremos a la primera consola mediante el atajo de teclado Ctrl+F1. En él accederemos como administrador tal y como se muestra en la imagen:
E instalaremos el programa ImageMagick, que nos permitirá modificar una imagen cualquiera mediante comandos desde cualquier terminal o consola:
Para regresar a la consola del entorno de escritorio sólo tendremos que hacer el atajo de teclado Ctrl+F7.
- Ahora, desde la segunda consola (Ctrl+F2), vamos a ver información básica de las propiedades de una imagen. Primero accederemos al directorio en el que la guardamos:
- En la tercera consola (Ctrl+F3) haremos una copia de dicha imagen en otro formato, pasándola de JPG a PNG:
Comprobaremos, tanto desde la linea de comandos (listando el contenido de la carpeta Imágenes) como desde el entorno de escritorio, que la imagen se ha copiado:
- Ahora, desde la cuarta consola (Ctrl+F4) crearemos un archivo PDF con todas las imágenes contenidas en el directorio Imágenes:
Fuente: Ubuntu Manuals | Sistemas Informáticos, Ed. Garceta | Cómo manipular imágenes desde el terminal







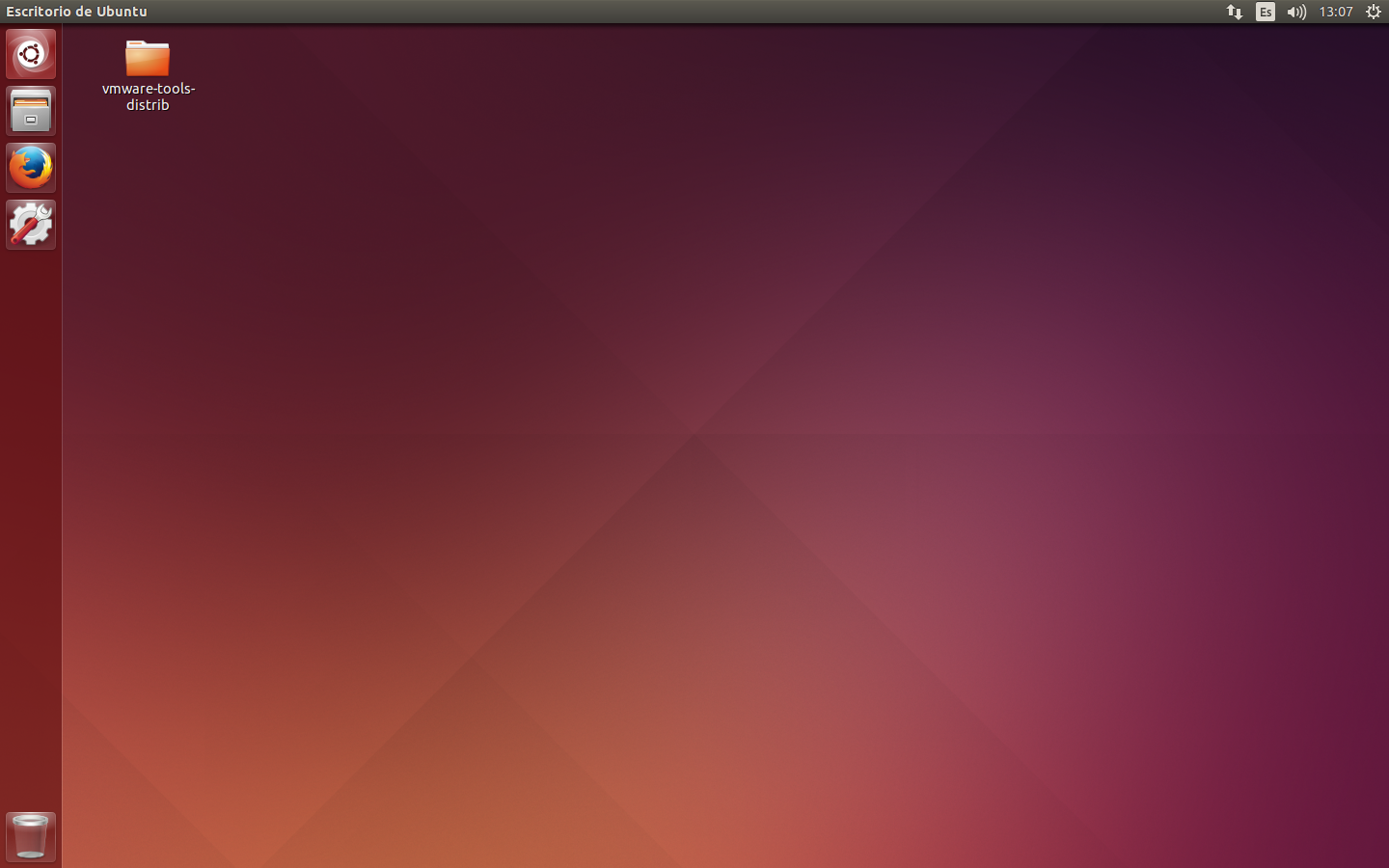

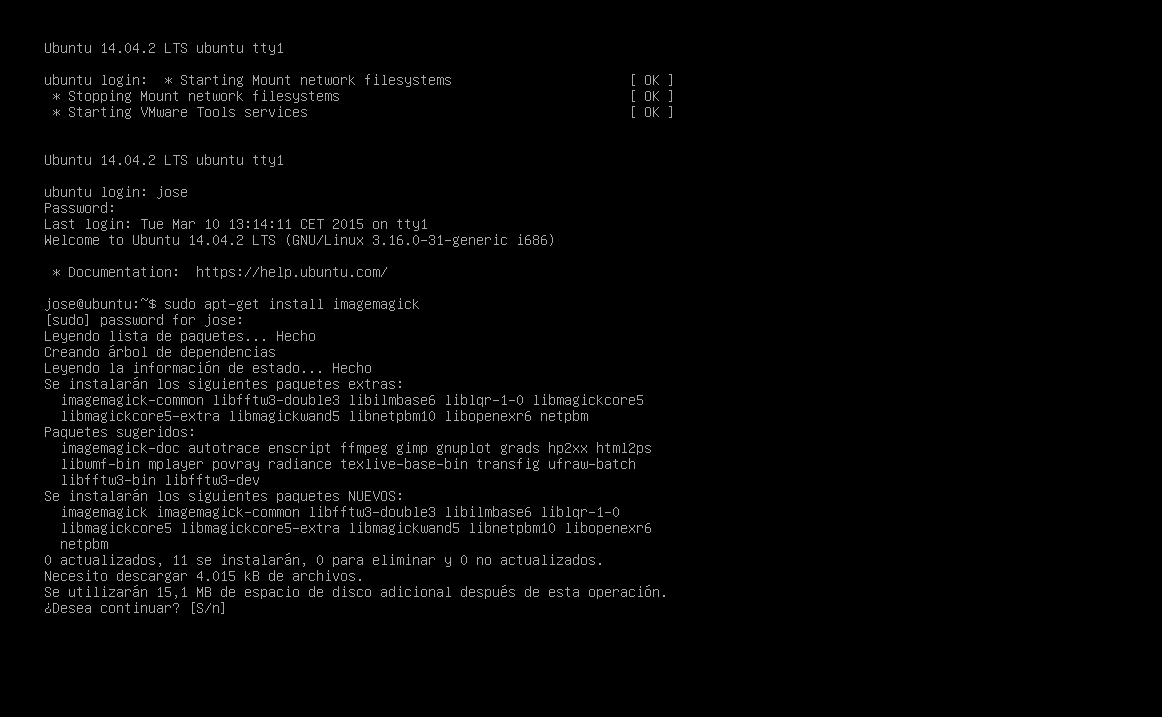









No hay comentarios:
Publicar un comentario